Il formato PDF è vivo ed è ancora in gran forma! Riceviamo e produciamo tanti file di questo tipo per informare su riunioni e corsi, su nuove pubblicazioni di riviste e libri, su ricerche e report. Il tutto a costo zero con impaginazioni che reggono il colpo anche cambiando dispositivo di lettura, link funzionanti, immagini accattivanti e firme digitali.
In questo post spiego come unire PDF separati in un unico documento e, viceversa, come separare in diverse sezioni un unico documento in PDF. Inoltre come aggiungere una filigrana ai documenti per personalizzarli, come alleggerire PDF pesanti senza che perdano in qualità, come trasformare un PDF in immagine JPG e molto ancora.
“Il PDF (Portable Document Format) è un formato di file usato per presentare e scambiare documenti in modo affidabile, indipendentemente dal software, dall’hardware o dal sistema operativo.” Così recita il sito di Adobe che ha inventato questo formato e che vende il software per la creazione.
In realtà però, per creare dei PDF a partire da vari tipi di file, nella maggior parte dei casi è sufficiente il programma che usiamo per la scrittura e l’impaginazione del testo. Basterà infatti selezionare ‘Salva come PDF’ nelle opzioni di salvataggio.
Ma se abbiamo il PDF di una rivista e ci servono solo le due pagine della recensione? Oppure se abbiamo cinque o sei articoli da dover unire in un unico saggio da inviare in PDF? O ancora se abbiamo impaginato un report con dei dati che ci va bene che girino ma che sia chiaro siano attribuiti al nostro ufficio/lavoro? La soluzione è online, in italiano, non ha bisogno di installazioni e registrazioni ed è gratis. Vi presento iLovePDF che tanto mi è utile in diverse occasioni. Non appena vi collegherete, la schermata apparirà in inglese ma potrete cambiare la lingua dal piccolo popup blu che si aprirà in basso come nell’immagine.
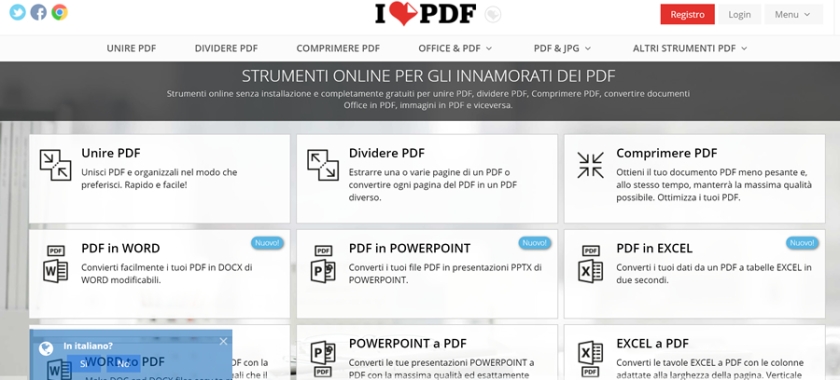
Risolvere 15 problemi con iLovePDF
Potete usare gratis e senza registrarvi tutte le funzioni di iLovePDF: solo voi avrete accesso al file generato che dopo poco tempo si cancellerà in modo automatico. Di seguito quello che potrete ottenere da iLovePDF con il piano gratuito e senza registrazione. Le differenze fra i diversi piani le trovate QUI.
- UNIRE PDF: potete caricare e unire fino a 15 PDF diversi per un totale di 80 MB.
- DIVIDERE PDF: potete dividere fino a 10 parti un PDF di 80 MB totali. Le diverse parti le potrete poi salvare in file separati oppure in un unico nuovo file.
- COMPRIMERE PDF: potete comprimere un PDF di 160 MB al massimo. Un contatore grafico vi mostrerà di quanto avete ridotto il file in termini di percentuale rispetto l’originale e di dimensione finale.
- PDF IN WORD E VICEVERSA: potete trasformare un PDF in Word e viceversa a patto che il file non sia maggiore di 10 MB. L’impaginazione da PDF a Word rimane molto fedele all’originale e raramente ci sono refusi da correggere. Ricordate però che se un PDF è salvato a partire da un’immagine non potrete convertirlo in Word.
- PDF IN POWERPOINT E VICEVERSA: potete trasformare un PDF in Powerpoint e viceversa a patto che il file non sia maggiore di 10 MB.
- PDF IN EXCEL E VICEVERSA: anche in questo caso il limite massimo è di 10 MB. Nel caso abbiate bisogno di trasformare un file Excel in PDF potrete scegliere l’orientamento delle colonne orizzontale o verticale e si adatteranno alla pagina.
- DA PDF A JPG E VICEVERSA: potete estrarre tutte le immagini di un PDF o trasformare direttamente le pagine in formato immagine (JPG). Il limite di peso è di 20 MB. Viceversa potete trasformare in PDF fino a 15 immagini di un peso totale di 30 MB.
- AGGIUNGERE I NUMERI DI PAGINA: potete aggiungere i numeri di pagina al vostro PDF scegliendo posizione, dimensioni, formato e tipo di font da usare come vedete nell’immagine a fine elenco. In questo caso il limite di peso del file è 10 MB.
- AGGIUNGERE UNA FILIGRANA: potete aggiungere un’immagine o un testo da inserire nel vostro PDF come filigrana per renderlo riconoscibile, ad esempio, con il logo della vostra rivista/università/azienda. Avrete modo di scegliere la posizione, la trasparenza dell’immagine e il font nel caso scegliate un testo invece di un’immagine. Il limite di peso sale a 80 MB per questa funzione.
- SBLOCCARE UN PDF PROTETTO: vi è capitato un PDF protetto con password che dovete modificare? Grazie a iLovePDF potete rimuovere la password – a patto che il file non sia maggiore di 80 MB – e renderlo così editabile.
- RUOTARE UN PDF: potete ruotare un file – fino a 80 MB – che magari è stato salvato nel verso sbagliato. Può capitarvi con una locandina o un grafico.

In pochi secondi avverrà la trasformazione che vi serviva come il pane e potrete salvare direttamente il risultato su Google Drive, Dropbox, sul vostro computer…o sul cellulare se si tratta di un problema dell’ultimo minuto.
Conoscete altri programmi salvifici e gratuiti per lavorare sui PDF? I commenti sono sempre fonte di ricchezza 😉



Ciao
Sono un’insegnante e per motivi di lavoro sto utilizzando Canvas.Ne hai sentito parlare?E se si sai se , una volta creata la rivista è possibile scaricarla gratis?
Ti ringrazio ciao da Carmela
Ciao Carmela,
conosco bene Canvas che mi ha salvato la vita non poche volte. Una volta creato un documento – da un banner a una rivista – già con la versione free puoi scaricare in .png, .jpf, .pdf e .pdf per la stampa. Il pdf per la stampa l’ho sperimentato e rende davvero bene quindi continua serenamente a lavorarci con la tua classe perché otterrete grande soddisfazione 🙂
Come sapevi che stavo vagando in rete alla disperata ricerca proprio di questo?
Che meraviglia la sincronicità!
Grazie mille e buona Pasqua.
Confesso di benedire sempre chi ha creato iLovePDF 😛
Buona Pasqua anche a te Rosalba!